Programming Paradigms Quiz
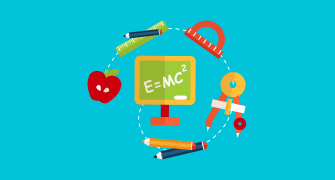
Programming Paradigms Quiz
Test your knowledge on various programming paradigms with this engaging quiz! Whether you're a student, teacher, or simply a programming enthusiast, this quiz covers key concepts related to different styles of programming.
- Multiple-choice questions
- Topics include Imperative, Declarative, Fun
ctional programming, and more - Perfect for sharpening your skills or preparing for exams
It is a style or a way of programming
C++
Java
Programming Paradigm
Imperative Programming
It is the oldest Programming Paradigm
Object Oriented Programming
Parallel Processing Approach
Imperative Programming
It is the procedure in terms of underlying machine
Procedural Programming
Declarative
Imperative
So called the “ control flow “
Imperative Programming
Declarative Programming
Functional Programming
It is based on data and it’s movement
Data type
Database
Data
The one who use compiler
Programming Language
Scripting language
Static Type Checking
It is a language that one can write and extend large programs
Support for exception handling
Compiled language
Scalable computer language
It is so called the “run time system”
Garbage Bag
Garbage collection
Garbage user language
It has specific type
Static type checking
Static void
Statistical language
It is dynamically typed language
Run-time error checking
Run-time errors
Run-time check
A step called compilation
Compiled language
Interpreted language
Functional language
JIT stands for ?
Just In Things
Just In Thoughts
Just In Time
It is used to design and create
MPC
MVC
JIT
Store and manage data
Model
View
Controller
Brains of the Application
Model
View
Controller
Graphical User Interface
Model
View
Controller
What is declarative language ?
A control flow
A roots in math
Base on data
What is Functional Language
A control flow
A roots in math
Base on data
It represents an idea, not a particular implementation
MVC
Design Pattern
Design View
GoF stands for?
Gang of Fight
Gang of Four
Gang of Five
The name of the pattern is a one or two-word description that pattern-literate programmers can use to communicate with each other. Examples of names include “factory method”, “singleton”, “mediator”, “prototype”, and many more. The name of the pattern should recall the problem it solves and the solution.
True
False
The solution describes the elements that make up the design, their relationships, responsibilities, and collaborations.
True
False
The problem describes when to apply the pattern and explains the problem and its context.
True
False
The consequences are the results and trade-offs of applying the pattern.
True
False
Creational Patterns reflects what a pattern does.
True
False
Scope specifies whether the pattern applies primarily to classes or to objects
True
False
Creational patterns are used to create objects for a suitable class that serves as a solution for a problem.
True
False
Structural design patterns ease the design by identifying a simple way to realize relationships between entities
True
False
Creational-Class Patterns defer some part of object creation to subclasses, while Creational-Object Patterns defer it to another object.
True
False
Structural-Class Patterns use inheritance to compose classes, while the Structural- Object Patterns describe ways to assemble objects.
True
False
Avoid expensive acquisition and release of resources by recycling objects that are no longer in use.
Abstract Factory
Builder
Object Pool
Creates an instance of several families of classes.
Abstract Factory
Builder
Object Pool
A fully initialized instance to be copied or cloned.
Abstract Factory
Prototype
Builder
A class of which only a single instance can exist.
Singleton
Multiple
Triple
Matches interfaces of different classes.
Adapter
Builder
Prototype
It is the benefits of MVC except
A helpful design pattern when planning development
Works well with Ruby on Rails
Works well with GUI
High Cohesion
{ public void printStudentDetails(String studentName, int studentIDNum) { // print the values to the console } System.out.println("Student Name: " + studentName); System.out.println("Student ID Number: " + studentIDNum);
StudentController.java
StudentView.java
StudentModel.java
To add a JFrame container:
In the Projects window, right-click the ContactEditor node and choose New > JFrame Form. Alternatively, you can find a JFrame form by choosing New > Other > Swing GUI Forms > JFrame Form. Enter ContactEditorUI as the Class Name. Enter my.contacteditor as the package. Click Finish.
Choose File > New Project. Alternately, you can click the New Project icon in the IDE toolbar. In the Categories pane, select the Java node and in the Projects pane, choose Java Application. Click Next. Enter ContactEditor in the Project Name field and specify the project location. Leave the Use Dedicated Folder for Storing Libraries checkbox unselected. Ensure that the Set as Main Project checkbox is selected and clear the Create Main Class field. Click Finish.
In the Palette window, select the Panel component from the Swing Containers category by clicking and releasing the mouse button. Move the cursor to the upper left corner of the form in the GUI Builder. When the component is located near the container’s top and left edges, horizontal and vertical alignment guidelines appear indicating the preferred margins. Click in the form to place the JPanel in this location.
To create a new ContactEditor application project:
Choose File > New Project. Alternately, you can click the New Project icon in the IDE toolbar. In the Categories pane, select the Java node and in the Projects pane, choose Java Application. Click Next. Enter ContactEditor in the Project Name field and specify the project location. Leave the Use Dedicated Folder for Storing Libraries checkbox unselected. Ensure that the Set as Main Project checkbox is selected and clear the Create Main Class field. Click Finish.
In the Projects window, right-click the ContactEditor node and choose New > JFrame Form. Alternatively, you can find a JFrame form by choosing New > Other > Swing GUI Forms > JFrame Form. Enter ContactEditorUI as the Class Name. Enter my.contacteditor as the package. Click Finish.
In the Palette window, select the Panel component from the Swing Containers category by clicking and releasing the mouse button. Move the cursor to the upper left corner of the form in the GUI Builder. When the component is located near the container’s top and left edges, horizontal and vertical alignment guidelines appear indicating the preferred margins. Click in the form to place the JPanel in this location.
To add a JPanel:
In the Palette window, select the Panel component from the Swing Containers category by clicking and releasing the mouse button. Move the cursor to the upper left corner of the form in the GUI Builder. When the component is located near the container’s top and left edges, horizontal and vertical alignment guidelines appear indicating the preferred margins. Click in the form to place the JPanel in this location.
In the Projects window, right-click the ContactEditor node and choose New > JFrame Form. Alternatively, you can find a JFrame form by choosing New > Other > Swing GUI Forms > JFrame Form. Enter ContactEditorUI as the Class Name. Enter my.contacteditor as the package. Click Finish.
Choose File > New Project. Alternately, you can click the New Project icon in the IDE toolbar. In the Categories pane, select the Java node and in the Projects pane, choose Java Application. Click Next. Enter ContactEditor in the Project Name field and specify the project location. Leave the Use Dedicated Folder for Storing Libraries checkbox unselected. Ensure that the Set as Main Project checkbox is selected and clear the Create Main Class field. Click Finish.
To resize the JPanel:
Select the JPanel you just added. The small square resize handles reappear around the component’s perimeter. Click and hold the resize handle on the right edge of the JPanel and drag until the dotted alignment guideline appears near the form’s edge. Release the resize handle to resize the component.
Select the top JPanel in the GUI Builder. In the Properties window, click the ellipsis button (…) next to the Border property. In the JPanel Border editor that appears, select the TitledBorder node in the Available Borders pane. In the Properties pane below, enter Name for the Title property. Click the ellipsis (…) next to the Font property, select Bold for the Font Style, and enter 12 for the Size. Click OK to exit the dialogs. Select the bottom JPanel and repeat steps 2 through 5, but this time right-click the JPanel and access the Properties window using the pop-up menu. Enter E-mail for the Title property.
To add title borders to the JPanels:
Select the top JPanel in the GUI Builder. In the Properties window, click the ellipsis button (…) next to the Border property. In the JPanel Border editor that appears, select the TitledBorder node in the Available Borders pane. In the Properties pane below, enter Name for the Title property. Click the ellipsis (…) next to the Font property, select Bold for the Font Style, and enter 12 for the Size. Click OK to exit the dialogs. Select the bottom JPanel and repeat steps 2 through 5, but this time right-click the JPanel and access the Properties window using the pop-up menu. Enter E-mail for the Title property.
In the Palette window, select the Label component from the Swing Controls category. Move the cursor over the Name JPanel we added earlier. When the guidelines appear indicating that the JLabel is positioned in the top left corner of the JPanel with a small margin at the top and left edges, click to place the label.
To edit the display text of a JLabel:
Double-click the JLabel to select its display text. Type First Name: and press Enter.
In the Palette window, select the Text Field component from the Swing Controls category. Move the cursor immediately to the right of the First Name: JLabel we just added. When the horizontal guideline appears indicating that the JTextField’s baseline is aligned with that of the JLabel and the spacing between the two components is suggested with a vertical guideline, click to position the JTextField.
To add a JTextField to the form:
In the Palette window, select the Text Field component from the Swing Controls category. Move the cursor immediately to the right of the First Name: JLabel we just added. When the horizontal guideline appears indicating that the JTextField’s baseline is aligned with that of the JLabel and the spacing between the two components is suggested with a vertical guideline, click to position the JTextField.
Select the JTextField we just added to the right of the Last Name: JLabel. Drag the JTextField’s right edge resize handle toward the right edge of the enclosing JPanel. When the vertical alignment guidelines appear suggesting the margin between the text field and right edge of the JPanel, release the mouse button to resize the JTextField.
In the Palette window, select the Label component from the Swing Controls category by clicking and releasing the mouse button. Move the cursor over the form directly below the First Name: JLabel we added earlier. When the guidelines appear indicating that the new JLabel’s left edge is aligned with that of the JLabel above and a small margin exists between them, shift-click to place the first JLabel. While still pressing the Shift key, place another JLabel immediately to the right of the first. Make certain to release the Shift key prior to positioning the second JLabel. If you forget to release the Shift key prior to positioning the last JLabel, simply press the Escape key.
To edit the display text of JLabels:
Double-click the first JLabel to select its display text. Type Title: and press Enter. Repeat steps 1 and 2, entering Nickname: for the second JLabel’s name property.
In the Palette window, select the Label component from the Swing Controls category by clicking and releasing the mouse button. Move the cursor over the form directly below the First Name: JLabel we added earlier. When the guidelines appear indicating that the new JLabel’s left edge is aligned with that of the JLabel above and a small margin exists between them, shift-click to place the first JLabel. While still pressing the Shift key, place another JLabel immediately to the right of the first. Make certain to release the Shift key prior to positioning the second JLabel. If you forget to release the Shift key prior to positioning the last JLabel, simply press the Escape key.
{"name":"Programming Paradigms Quiz", "url":"https://www.quiz-maker.com/QPREVIEW","txt":"Test your knowledge on various programming paradigms with this engaging quiz! Whether you're a student, teacher, or simply a programming enthusiast, this quiz covers key concepts related to different styles of programming.Multiple-choice questionsTopics include Imperative, Declarative, Functional programming, and morePerfect for sharpening your skills or preparing for exams","img":"https:/images/course7.png"}
More Quizzes
9. BUBBLE SORT
10544
Java Basic
105102
Which Cookie Run Character Are You?
10510
Kursus Tafaqquh Amilin Kakitangan 2022
10514
Author's Purpose & Tone - Free ELA Practice
201017525
Plane - Free Aviation Knowledge Challenge
201021251
What Camera Should I Buy? Free to Find Out
201020654
Bollywood Actress - Name the Legendary Stars
201021895
Political Ideology Test - Find Your Place on the Spectrum
201022307
Major Arcana: Golden Tarot Cards & Meanings
201023350
Friday the 13th Actors - Can You Name Them All?
201024350
Calculus - Free Practice Questions with Answers
15821128