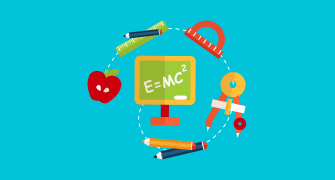Status Bar Icon
{"name":"Status Bar Icon", "url":"https://www.quiz-maker.com/QPREVIEW","txt":"Test your knowledge on the essential tools and features of the Status Bar in drawing software. This quiz will challenge you with 35 multiple-choice questions designed to assess your understanding of drawing tools, cursor movement, and workspace management.35 engaging questionsImmediate feedback on your answersPerfect for both beginners and experienced users","img":"https:/images/course7.png"}
More Quizzes
Catia
311622
Inventor
16831
What season are you?
520
Are you burned out?
210
According to Aristotle, What Is Virtue? Take the!
201026445
The Cups Lyrics: Test Your Pitch Perfect Knowledge
201037012
Can You Ace This Suicidal Tendencies Band Members?
201034423
Free Spanish Practice Worksheets & Vocab
201026195
Automotive Technician Safety & Procedure
201026195
Which Is True About Constructed Travel? Free
201037012
All SQL Commands on a Single Line? Take the!
201023984
Night Chapter 1 Questions and Answers: Test Your Knowledge!
201028678